| 일 | 월 | 화 | 수 | 목 | 금 | 토 |
|---|---|---|---|---|---|---|
| 1 | ||||||
| 2 | 3 | 4 | 5 | 6 | 7 | 8 |
| 9 | 10 | 11 | 12 | 13 | 14 | 15 |
| 16 | 17 | 18 | 19 | 20 | 21 | 22 |
| 23 | 24 | 25 | 26 | 27 | 28 | 29 |
| 30 |
- rootme
- Linux
- 해킹
- Gentoo
- WebHacking
- 루트미
- web
- 웹해킹
- Challenge
- client
- wargame
- 네트워크해킹
- 유로송금
- 프랑스송금
- 프랑스 교환학생
- FTZ
- EPITA
- 해커스쿨
- 포너블
- 리눅스
- pwnable
- pwnable.kr
- 모인유럽송금
- 해외송금
- network
- 모인해외송금
- 백도어
- 보안
- 모인유럽서포터즈
- 프랑스교환학생
- Today
- Total
Securing Keys
[Web 개발] 공개용 홈페이지 만들기! 웹 호스팅 서비스 이용방법 본문

로컬 컴퓨터에서 웹을 개발하면
만들어진 웹페이지는 자신의 컴퓨터에서 밖에 볼 수 없습니다
직접 만든 웹페이지를
인터넷을 통해 다른 사람들도 볼 수 있게
웹 호스팅 서비스를 이용하는 방법에 대해 알아보고자 합니다
즉, 외부 서버를 이용하는 것이죠

그럼 위와 같은 임의의 웹페이지를 대상으로
이를 공개용 홈페이지화 해보겠습니다
아직 로컬에서 연 웹페이지이기 때문에
경로 또한 로컬인 것을 확인할 수 있습니다

무료 웹 호스팅 서비스, Netlify를 먼저 이용해보도록 하겠습니다
Netlify: All-in-one platform for automating modern web projects
Deploy modern static websites with Netlify. Get CDN, Continuous deployment, 1-click HTTPS, and all the services you need. Get started for free.
www.netlify.com

서비스를 이용하기 위해 회원가입을 먼저 진행해줍니다
저는 GitHub를 통해 회원가입을 진행하였습니다

회원가입이 끝나면, 간단한 가이드 문구가 나옵니다
① Git이나 웹훅(webhook)을 통한 push로 인터넷에 변경사항이 반영이 되고,
② 인증서를 사는 등의 과정을 거치지 않고 HTTPS 환경이 자동으로 구현되며,
③ Netlify의 command line 툴을 이용하여 터미널 환경을 대신할 수 있다고 합니다

별도의 과정 없이, 자신이 만들어 놓은 웹사이트 폴더를
드래그 앤 드롭 하면 됩니다
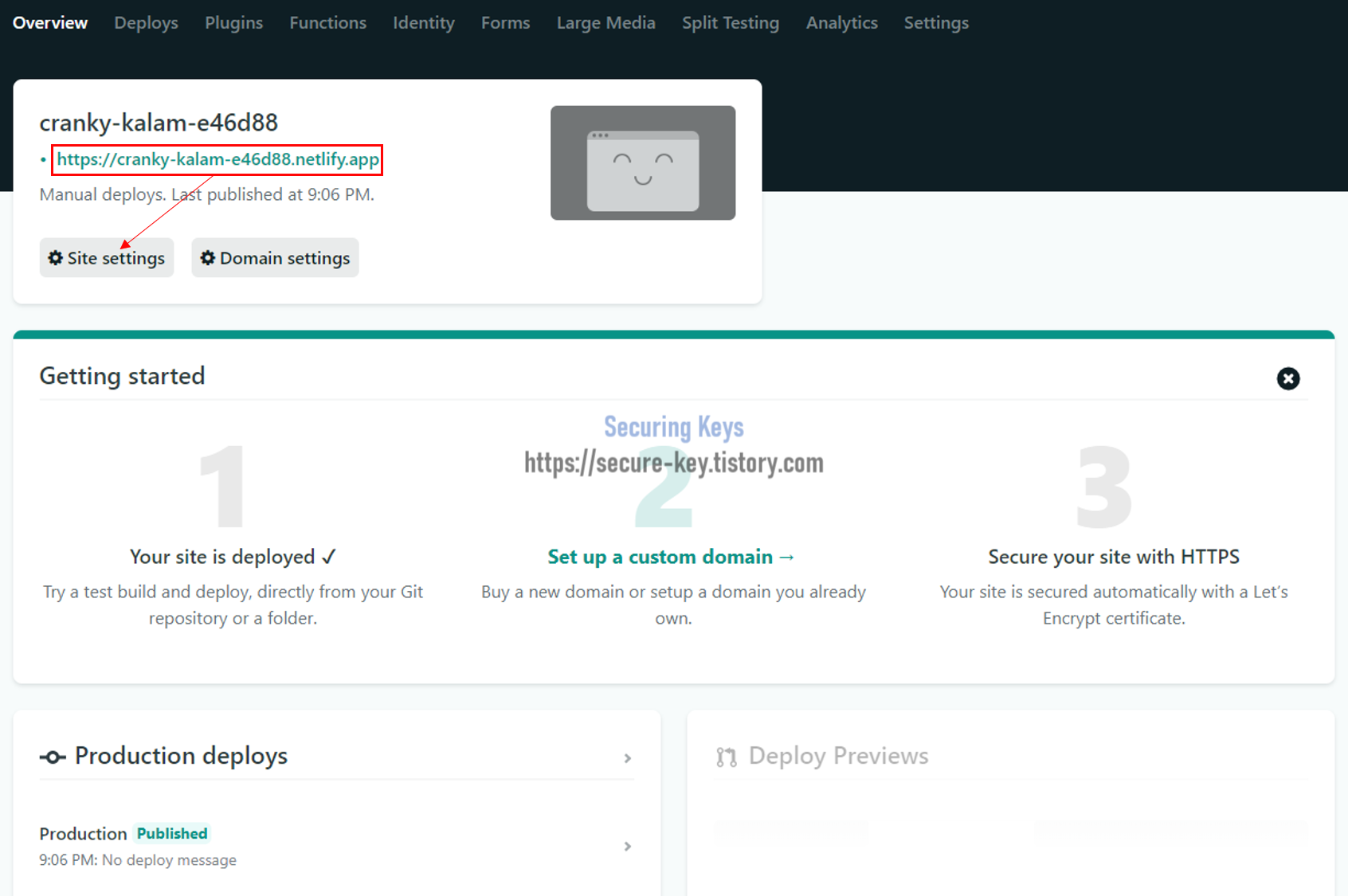
그러면 업로드가 진행되고, 웹 주소가 뜨게 됩니다
이를 바꾸고 싶다면 Site settings 버튼을 클릭하여 변경하면 됩니다
저는 test-webpage12345.netlify.app으로 주소를 변경해보았습니다

그러면 위와 같이 인터넷에서 자신이 만든 웹사이트를 볼 수 있음을 확인할 수 있습니다
Netlify는 무료 서비스이고 매우 간단하다는 장점이 있습니다

이번에는 구글에서 제공하고 있는 구글 클라우드 플랫폼 서비스를 이용해보겠습니다
https://console.cloud.google.com/
Google Cloud Platform
하나의 계정으로 모든 Google 서비스를 Google Cloud Platform을 사용하려면 로그인하세요.
accounts.google.com

구글 클라우드 플랫폼은
12개월 동안 $300 상당의 무료 체험판을 제공합니다
이를 이용해서 인터넷에 자신의 웹사이트를 올려보도록 하겠습니다
무료로 사용해 보기 버튼을 클릭하고
서비스 약관에 동의 후, 결제 정보를 입력해줍니다
(직접 유료 계정으로 업그레이드하지 않는 한, 요금 청구가 되지 않습니다)
그러면 $300의 무료 크레딧을 제공합니다
그 후 My First Project라는 이름으로 첫 프로젝트가 생성된 것을 확인할 수 있습니다

Compute Engine > VM 인스턴스 > 만들기
순서대로 진행하여 가상머신을 만들어줍니다

머신은 가장 작은 CPU를 사용하였고,
OS는 우분투로,
다른 서비스를 호출하기 위해 모든 Cloud API에 대한 전체 엑세스 허용으로 설정하였으며,
웹서버로 이용할 것이기에 HTTP와 HTTPS 트래픽 허용으로 체크하였습니다
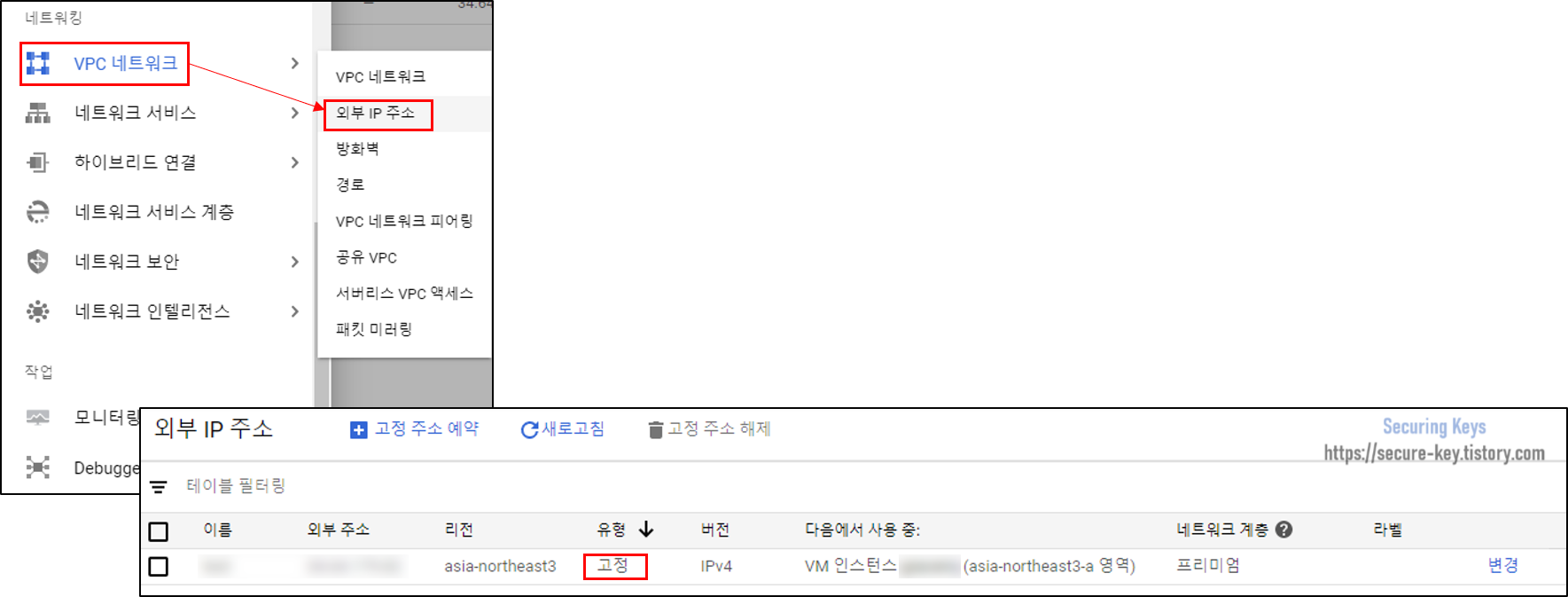
VPC 네트워크 > 외부 IP 주소 > 유형을 '고정'으로 변경
순서대로 진행하여 외부 IP 주소를 고정시켜줍니다

Compute Engine > VM 인스턴스
여기서 SSH 연결이 된다면 성공입니다
sudo su // root로 변경
apt-get update // 패키지 목록 업데이트
apt-get upgrade // 프로그램 패치 (Y로 승인)
dpkg-reconfigure tzdata // Asia/Seoul로 timezone 설정
apt-get install openjdk-8-jre-headless // JAVA 해석기 설치 (java -version으로 확인)
apt-get install openjdk-8-jdk // JAVA compiler 설치 (javac -version으로 확인)
apt-get install tomcat8 // tomcat 설치 (/usr/share/tomcat8/bin/version.sh으로 확인)SSH를 통해 초기 설정을 위와 같이 해줍니다

VPC 네트워크 > 방화벽 > 방화벽 규칙 만들기
순서대로 들어간 후, 위와 같이 방화벽 규칙을 새로 설정해줍니다

그 후, 자신의 외부 IP 주소를 복사하여
http://[외부 IP 주소]:8080으로 접속한 후, 위와 같은 화면이 뜬다면 성공입니다
apt-get install mariadb-server mariadb-client // MariaDB 서버/클라이언트 설치
/usr/bin/mysql_secure_installation // DB 초기화다시 SSH로 돌아간 후
위와 같이 MariaDB를 위한 초기 설정을 진행해줍니다
mysql // root 사용자인 상태로 로그인
use mysql;
update user set plugin='' where User='root';
flush privileges;
exit;위와 같이 비밀번호 인증 방식도 변경해주었습니다
vim /etc/mysql/mariadb.conf.d/50-server.cnf // 기본 언어셋 변경위 파일에 접근하여
character-set-server = utf8mb4
collation-server = utf8mb4_unicode_ci
이를 [mysqld]에 추가한 후, 저장해줍니다
service mysql restart // 변경사항 적용
이렇게 DB 설정이 적용이 되었으면,
Tomcat처럼 DB도 외부 접속을 허용해주어야 합니다
이 또한 방화벽 규칙을 추가함으로써 설정됩니다
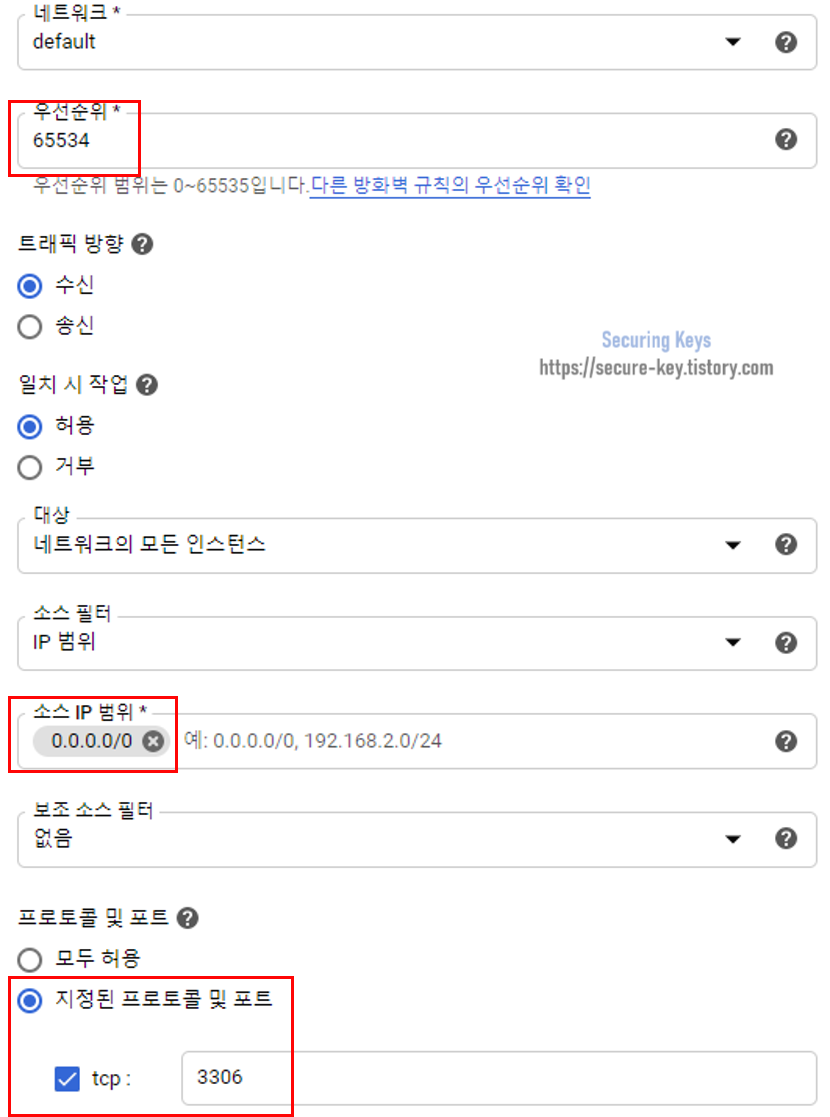
3306 포트의 방화벽 규칙을 위와 같이 만들어 주었다면,
vim /etc/mysql/mariadb.conf.d/50-server.cnf위 파일에 접근하여 bind-address = 127.0.0.1 부분을 #으로 주석처리 해줍니다
mysql // 비밀번호 설정하신 분은 -p 옵션 사용
CREATE USER '[외부유저명]'@'%' IDENTIFIED BY '[비밀번호]';
SELECT host, user FROM user; // 사용자 생성 확인
GRANT all privileges ON mysql.* TO '[외부유저명]'@'%' IDENTIFIED BY '[비밀번호]';
flush privileges; // 모든 권한 부여함을 적용그 후, 외부에서 접근가능한 유저를 하나 생성해준 후, 위와 같이 모든 권한을 부여해줍니다
그리고 외부유저로 접속을 해줍니다
apt-get install libmysql-java // JDBC 설치 (Java DB Connector)
ln -s /usr/share/java/mysql-connector-java.jar /usr/share/tomcat8/lib/mysql-connector-java.jar
// Tomcat 라이브러리 폴더에 링크 생성
service tomcat8 restart // 변경사항 적용

이제 웹폴더를 업로드시켜줄 것입니다
/home/[구글 아이디]에 파일을 업로드해주는 데, 폴더 업로드는 불가능하므로
웹폴더 전체를 zip파일로 압축시킨 후, 업로드시켜줍니다
apt-get install unzip
find / -name webapps // webapps 경로 찾기
cd [webapps 경로]
unzip /home/[구글아이디]/[zip파일명].zip -d ./[zip파일명]
service tomcat8 restartwebapps 경로에 업로드한 zip 파일을 압축 풀어준 후, 변경사항을 적용합니다
create database [DB명];
exit;
mysql -uroot -p [DB명] < [덤프파일경로];DB 덤프파일도 파일 업로드를 통해 업로드해줍니다

만약, GCP VM 인스턴스에
Xshell이나 putty를 통해 접속하고 싶다면
아래의 포스팅을 참고하시길 바랍니다
https://secure-key.tistory.com/44
[Web 개발] GCP VM 인스턴스에 Xshell 연결하기
저번 포스팅에서 직접 만든 웹사이트를 웹 호스팅 서비스를 이용하여 인터넷에 업로드하는 방법을 알아보았습니다 https://secure-key.tistory.com/43 [Web 개발] 공개용 홈페이지 만들기! 웹 호스팅 서비�
secure-key.tistory.com
GCP 이용방법 출처: https://blog.naver.com/msjang4/221318463468
지금까지 웹사이트를 외부 서버를 활용하여
인터넷에 공개하는 방법에 대해 알아보았습니다
감사합니다
'IT > Web' 카테고리의 다른 글
| [Web] 웹 Request / Response 패킷 분석 (0) | 2020.07.30 |
|---|---|
| [Web 개발] GCP VM 인스턴스에 Xshell 연결하기 (0) | 2020.07.28 |
| [RootMe] Web - Server Challenge 1. HTML - Source Code (0) | 2020.01.11 |
| [RootMe] Web - Client Challenge 6. Javascript - Obfuscation 2 (0) | 2020.01.09 |
| [RootMe] Web - Client Challenge 5. Javascript - Obfuscation 1 (0) | 2020.01.09 |




